Hướng dẫn : Sử dụng iPad làm màn hình phụ cho máy Mac của bạn
Với Sidecar, bạn có thể sử dụng iPad theo hướng ngang làm màn hình phụ cho máy Mac. Giống như mọi màn hình phụ, bạn có thể mở rộng màn hình phụ bằng cách hiển thị các ứng dụng hoặc cửa sổ khác nhau trên iPad hoặc thay vào đó làm cho màn hình đó hiển thị cùng nội dung bạn thấy trên máy Mac.
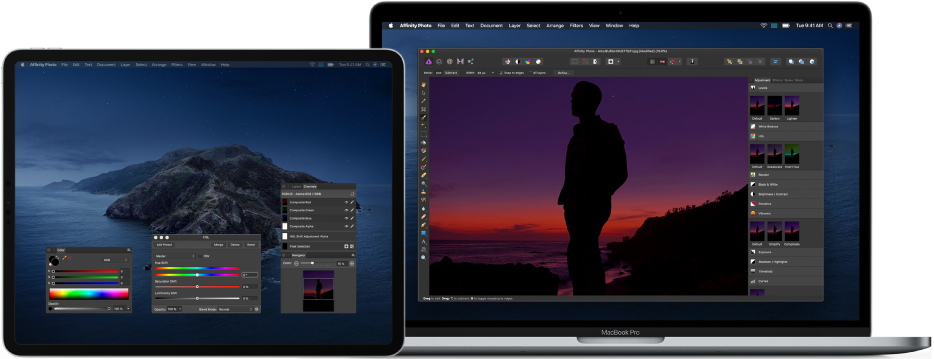
Đặt tùy chọn Sidecar
Đảm bảo bạn đã đăng nhập bằng cùng một ID Apple trên máy Mac và iPad.
Trên máy Mac của bạn, chọn menu Apple
 > Tùy chọn hệ thống, sau đó bấm vào Sidecar.
> Tùy chọn hệ thống, sau đó bấm vào Sidecar.Đặt tùy chọn để hiển thị thanh bên và Touch Bar trên iPad cũng như để sử dụng Apple Pencil.
Nếu bạn chưa được kết nối với iPad, hãy bấm vào menu bật lên “Kết nối với”, sau đó chọn iPad của bạn.
Bạn cũng có thể kết nối từ menu Airplay
 trong thanh menu hoặc, trong tùy chọn Màn hình, từ menu bật lên Màn hình AirPlay.
trong thanh menu hoặc, trong tùy chọn Màn hình, từ menu bật lên Màn hình AirPlay.Bạn không cần kết nối iPad với máy Mac của mình bằng cáp để sử dụng Sidecar.
Sử dụng Sidecar
Nếu bạn chưa được kết nối với iPad, hãy bấm vào menu Airplay
 trong thanh menu trên máy Mac của bạn, sau đó chọn iPad.
trong thanh menu trên máy Mac của bạn, sau đó chọn iPad.Menu Sidecar
 xuất hiện trong thanh menu. Bạn có thể dễ dàng thay đổi cách bạn làm việc với iPad từ menu Sidecar bất kỳ lúc nào. Ví dụ: chuyển đổi giữa việc sử dụng iPad làm màn hình phản chiếu hoặc riêng biệt hoặc hiển thị hay ẩn thanh bên hoặc Touch Bar trên iPad.
xuất hiện trong thanh menu. Bạn có thể dễ dàng thay đổi cách bạn làm việc với iPad từ menu Sidecar bất kỳ lúc nào. Ví dụ: chuyển đổi giữa việc sử dụng iPad làm màn hình phản chiếu hoặc riêng biệt hoặc hiển thị hay ẩn thanh bên hoặc Touch Bar trên iPad.Thực hiện bất kỳ tác vụ nào sau đây:
Di chuyển các cửa sổ từ máy Mac sang iPad: Kéo cửa sổ từ mép màn hình cho đến khi con trỏ xuất hiện trên iPad của bạn. Hoặc trong khi sử dụng ứng dụng, hãy chọn Cửa sổ > Di chuyển cửa sổ sang iPad.
Di chuyển các cửa sổ từ iPad vào máy Mac: Kéo cửa sổ từ mép màn hình cho đến khi con trỏ xuất hiện trên máy Mac của bạn. Hoặc trong khi sử dụng ứng dụng, hãy chọn Cửa sổ > Di chuyển lại cửa sổ vào máy Mac.
Sử dụng thanh bên trên iPad: Bằng ngón tay hoặc Apple Pencil, hãy chạm vào các biểu tượng trong thanh bên để hiển thị hoặc ẩn thanh menu
 khi bạn đang sử dụng ứng dụng ở chế độ toàn màn hình, Dock
khi bạn đang sử dụng ứng dụng ở chế độ toàn màn hình, Dock  hoặc bàn phím
hoặc bàn phím  . Hoặc bấm vào một hoặc nhiều phím bổ trợ, chẳng hạn như Ctrl
. Hoặc bấm vào một hoặc nhiều phím bổ trợ, chẳng hạn như Ctrl  , để sử dụng các phím tắt.
, để sử dụng các phím tắt.Sử dụng Touch Bar trên iPad: Bằng ngón tay hoặc Apple Pencil, hãy chạm vào nút bất kỳ trong Touch Bar. Các nút có sẵn sẽ thay đổi tùy thuộc vào ứng dụng hoặc tác vụ.
Sử dụng Apple Pencil trên iPad: Bằng Apple Pencil, hãy chạm để chọn các mục như lệnh menu, hộp kiểm hoặc tệp. Nếu Apple Pencil của bạn hỗ trợ tính năng đó (và bạn đặt tùy chọn trong tùy chọn Sidecar), bạn có thể chạm hai lần vào phần thấp hơn của Apple Pencil để chuyển đổi các công cụ vẽ trong một số ứng dụng.
Sử dụng cử chỉ trên iPad: Sử dụng các cử chỉ cơ bản, chẳng hạn như chạm, vuốt, cuộn và thu phóng cũng như các cử chỉ để nhập và sửa văn bản.
Chuyển đổi giữa màn hình nền của máy Mac và iPad trên iPad: Vuốt lên từ cạnh dưới của iPad bằng một ngón tay để hiển thị Màn hình chính của iPad. Để hiển thị Dock của iPad, hãy vuốt lên và tạm dừng. Để hiển thị Bộ chuyển đổi ứng dụng của iPad, hãy vuốt lên và tạm dừng ở chính giữa màn hình. Để quay lại màn hình nền của máy Mac, hãy vuốt lên, sau đó chạm vào biểu tượng Sidecar
 .
.
Khi bạn đã sẵn sàng dừng sử dụng iPad của mình, hãy bấm vào biểu tượng Ngắt kết nối
 ở cuối thanh bên trên iPad.
ở cuối thanh bên trên iPad.Bạn cũng có thể ngắt kết nối khỏi menu Sidecar trong thanh menu hoặc trong tùy chọn hệ thống Sidecar hoặc Màn hình.



