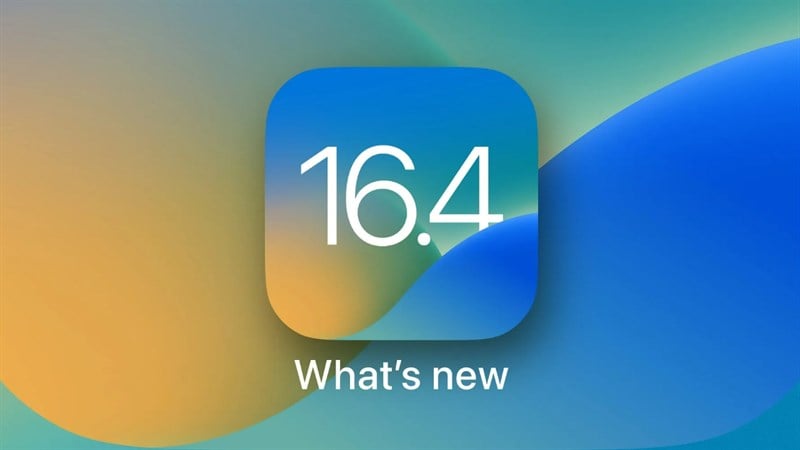Xoá dữ liệu hệ thống để làm trống bộ nhớ iPhone có thể bạn chưa biết !
Dung lượng bộ nhớ iPhone của bạn còn lại ít có thể là do dữ liệu hệ thống, một danh mục có khả năng chiếm hết phần dung lượng hiện có. Và dưới đây là cách lấy lại không gian bộ nhớ khi mọi thứ hoạt động quá cồng kềnh.
Dung lượng lưu trữ là một vấn đề quan trọng đối với người dùng thiết bị di động. Dung lượng khả dụng trên iPhone, iPad và cả máy Mac là một mối quan tâm nhạy cảm đối với tất cả người dùng. Hầu hết những người sử dụng thiết bị có dung lượng lưu trữ lớn sẽ ít gặp rắc rối với nó, tuy nhiên những người tiết kiệm tiền, sử dụng dung lượng lưu trữ khiêm tốn sẽ gặp nhiều khó khăn hơn.
Quản lý những ứng dụng có trên thiết bị của bạn bằng cách giảm tải hoặc xóa chúng, quản lý video được lưu trữ và các tệp khác, nâng cấp dung lượng lưu trữ đám mây và các thủ thuật khác là các cách thường được sử dụng để điều chỉnh mức sử dụng bộ nhớ.
Việc xóa tệp và bộ nhớ cache của ứng dụng sẽ hữu ích, nhưng nó sẽ không giúp được gì khi gặp các vấn đề liên quan đến dữ liệu hệ thống. Nhiều lúc dữ liệu hệ thống có thể phát sinh đến kích thước khổng lồ và bạn sẽ có rất khó khăn để khắc phục.
Đây là những cách bạn có thể làm để giải phóng dung lượng lưu trữ miễn phí, giúp bạn có nhiều không gian để lưu trữ hơn.
Dữ liệu hệ thống trên iPhone là gì?
Khi kiểm tra việc sử dụng dung lượng lưu trữ trên iPhone, bạn sẽ thấy iOS sắp xếp việc sử dụng dữ liệu của nó thành một số danh mục như Ứng dụng, Ảnh, Phương tiện, iOS và Dữ liệu hệ thống.
Tất cả những thứ này đều dễ hiểu, danh mục Ảnh và Phương tiện sẽ bao gồm hình ảnh, video và các tệp phương tiện thông thường khác. Danh mục Ứng dụng đề cập đến các ứng dụng được tải xuống từ App Store và dữ liệu bộ nhớ đệm của mỗi ứng dụng, và danh mục iOS là bộ nhớ được sử dụng bởi chính hệ điều hành.
Cách kiểm tra mức sử dụng bộ nhớ trong iOS
• Mở Cài đặt (Settings).
• Nhấn vào Chung (General), sau đó nhấn vào Bộ nhớ iPhone (iPhone Storage).
• Thanh ở trên cùng sẽ hiển thị đồ họa mô tả cho bạn biết bộ nhớ nào đang được sử dụng.
• Danh sách các ứng dụng bên dưới hiển thị mức sử dụng bộ nhớ của từng ứng dụng. Hãy nhấn vào từng cái để xem kích thước từng ứng dụng, mức tiêu thụ của các tệp liên quan và các tùy chọn để giảm tải ứng dụng và xóa dữ liệu.
• Ở cuối danh sách là phần dành cho iOS và dữ liệu hệ thống.
Dữ liệu hệ thống - những gì mà ứng dụng Cài đặt gọi là dữ liệu hệ thống khác, bao gồm nhiều tệp không thuộc các danh mục khác.

Dữ liệu hệ thống được định nghĩa trong iOS bao gồm bộ nhớ đệm, nhật ký và các tài nguyên khác hiện đang được hệ thống sử dụng. Nó không nêu rõ dữ liệu là gì, tuy nhiên có thể hiểu nó bao gồm nhiều nhật ký, kho lưu trữ dữ liệu tạm thời và các yếu tố khác không nằm trong bất kỳ ứng dụng nào được liệt kê.
Một yếu tố sẽ được iOS sử dụng nhưng không thuộc một ứng dụng cụ thể nào. Ví dụ: tải xuống các giọng nói Siri khác nhau hoặc cài đặt phông chữ có thể mở rộng phần này, tuy nhiên chúng không được định nghĩa là chỉ được sử dụng bởi một ứng dụng hoặc chính hệ điều hành.
Tại sao dữ liệu hệ thống lại chiếm phần lớn bộ nhớ trên iPhone?
Dữ liệu này sẽ dao động theo nhu cầu của hệ thống. Điều này có nghĩa dữ liệu tạm thời có thể được ghi vào bộ nhớ dưới dạng dữ liệu hệ thống và sẽ bị xóa khi iOS không cần đến dữ liệu đó nữa.
Tuy nhiên vấn đề ở đây là bạn không thể thấy loại dữ liệu được sử dụng trong danh mục này bao gồm những gì, cũng như không thể xóa nó.
Dữ liệu hệ thống lúc đầu có thể có kích thước vài gigabyte, tùy thuộc vào cách bạn sử dụng iPhone mà nó có thể lớn lên hoặc thu nhỏ vài gigabyte theo thời gian.
Vấn đề đầy bộ nhớ sẽ xuất hiện nếu sự thay đổi về kích thước của dữ liệu hệ thống khác tiếp tục theo hướng đi lên. Theo thời gian, người dùng có thể thấy rằng dữ liệu hệ thống trên iPhone của họ chiếm rất nhiều dung lượng, thậm chí lên tới hàng chục gigabyte.
Ví dụ như trong trường hợp của một người trong nhóm AppleInsider, dữ liệu hệ thống khác đã tăng lên gần 85 gigabyte, chiếm gần như tất cả dung lượng lưu trữ có sẵn còn lại và gây ra sự cố cho thiết bị.
Chúng ta không biết chính xác lý do tại sao xảy ra vấn đề này, nhưng có khả năng một hoặc nhiều bộ nhớ đệm hoặc nhật ký được thêm liên tục theo thời gian, tuy nhiên tốc độ xoá của bộ nhớ không nhanh bằng tốc độ nó thêm vào. Và theo thời gian, bộ nhớ sẽ nhanh chóng bị lấp đầy.
Vì không có cách nào để biết chính xác nguyên nhân và chọn lọc để xóa các phần tử có vấn đề trong dữ liệu hệ thống, nên người dùng có rất ít tùy chọn khả dụng.
Cách cắt giảm mức sử dụng dữ liệu Hệ thống
Bạn có thể thực hiện một số thao tác để cắt giảm lượng dữ liệu hệ thống đang được sử dụng, tùy theo mức độ dữ liệu hệ thống trên iPhone mà chúng ta sẽ làm các thao tác thích hợp. Hướng dẫn này sẽ bắt đầu với tùy chọn đơn giản nhất.
Tuy nhiên hãy nhớ rằng, các tùy chọn này là biện pháp bắt buộc sau khi thực hiện các biện pháp khác như xóa các video không mong muốn hoặc các tệp khác để giải phóng dung lượng nhưng không hiệu quả.
Ngoài ra, hãy nhớ sao lưu iPhone của bạn trước khi thực hiện. Điều cuối cùng bạn muốn làm là xóa dữ liệu quý giá khi cố gắng khôi phục dung lượng.
Safari và Tin nhắn
Cách đầu tiên là thử cắt giảm việc sử dụng bộ nhớ cache của một số ứng dụng hệ thống của Apple. Nó có thể bao gồm bộ nhớ đệm của Safari và Tin nhắn - đôi khi có thể nằm trong danh mục dữ liệu hệ thống.

Đối với Tin nhắn, hãy mở Cài đặt (Settings), sau đó chạm vào Tin nhắn (Message), cuộn xuống Lịch sử tin nhắn (Message History) và thay đổi thời gian bạn giữ Tin nhắn từ Mãi mãi (Forever) thành một con số thấp hơn, chẳng hạn như một năm hoặc 30 ngày.
Xóa bộ nhớ cache trên Safari gồm nhiều bước hơn nhưng vẫn hữu ích.
Cách xóa bộ nhớ cache Safari trong iOS
• Mở Cài đặt (Settings).
• Nhấn vào Safari.
• Cuộn xuống và nhấn Xóa lịch sử và dữ liệu trang web (Clear History and Website Data).
• Trên cửa sổ thông báo bật lên, hãy nhấn vào Xóa lịch sử và dữ liệu (Clear History and Data) để xác nhận.
Bộ nhớ đệm cho mỗi ứng dụng
Trường hợp một ứng dụng cụ thể gây ra sự cố, bạn có thể thử xóa ứng dụng đó nếu bạn chắc chắn về việc ứng dụng đó đang lãng phí dung lượng. Ví dụ: các ứng dụng sử dụng nhiều video có thể sử dụng bộ nhớ đệm nhiều như vậy, nhưng không nhất thiết phải xóa bộ nhớ đệm sau đó.
Không có gì chắc chắn khi làm như vậy sẽ xóa được dung lượng bộ nhớ cache có vấn đề mà bạn muốn xóa, nhưng nó vẫn sẽ làm giảm dung lượng đang được sử dụng. Bạn nên thử giảm tải ứng dụng trước khi xóa hoàn toàn, tức là xóa ứng dụng nhưng vẫn giữ lại các tài liệu và dữ liệu liên quan của bạn.
Cách giảm tải hoặc xóa ứng dụng trong iOS
• Mở Cài đặt (Settings).
• Nhấn vào Chung (General).
• Nhấn vào Bộ nhớ iPhone (iPhone Storage).
• Cuộn và nhấn vào ứng dụng có liên quan.
• Nhấn vào Offload App, sau đó Offload App để xác nhận.
• Hoặc nhấn Xóa ứng dụng (Delete App), sau đó nhấn Xóa ứng dụng (Delete App) để xác nhận.

Khôi phục sao lưu
Tùy chọn cuối cùng của bạn là khôi phục iPhone của bạn từ một bản sao lưu. Điều này đòi hỏi phải sao lưu tất cả dữ liệu trên iPhone, khôi phục cài đặt gốc cho iPhone, sau đó khôi phục từ bản sao lưu.
Mặc dù bạn sẽ lấy lại tất cả dữ liệu của mình và tiếp tục sử dụng các ứng dụng, nhưng bạn có thể gặp sự cố liên quan đến các ứng dụng xác thực hai yếu tố và các sự cố liên quan khác sau khi thiết lập thiết bị.

Trong trường hợp của chúng tôi, việc khôi phục từ bản sao lưu đã giải quyết được vấn đề, vì vậy bạn nên dành thời gian để thực hiện việc này nếu có thể.
Cách sao lưu iPhone và khôi phục từ bản sao lưu.
• Để sao lưu dữ liệu, hãy kết nối iPhone với máy Mac hoặc PC của bạn và mở Finder hoặc iTunes .
• Chọn iPhone , sau đó chọn tab Chung (General).
• Chọn Sao lưu tất cả dữ liệu trên iPhone của bạn vào máy Mac này (Back up all data on your iPhone to this Mac).
• Đánh dấu vào Mã hóa bản sao lưu cục bộ (Encrypt local backup) để bảo vệ mật khẩu tài khoản và bất kỳ dữ liệu sức khỏe nào.
• Chọn Back Up Now và đợi nó hoàn tất.
• Ngắt kết nối iPhone.
• Mở Cài đặt (Settings) và chọn Chung (General), sau đó Chuyển hoặc đặt lại iPhone (Transfer or Reset iPhone).
• Nhấn vào Xóa tất cả nội dung và cài đặt (Ecrase All Content and Settings). Nhấn Tiếp tục (Continue) và làm theo lời nhắc để hoàn tất.
• Sau khi xóa sạch, hãy kết nối iPhone trở lại với máy Mac hoặc PC, mở Finder hoặc iTunes và chọn iPhone.
• Trong Chung (General), bấm Khôi phục Sao lưu (Restore Backup).
• Chọn bản sao lưu gần đây nhất mà bạn vừa tạo, sau đó nhấp vào Khôi phục (Restore). Tiếp tục làm theo hướng dẫn trên màn hình.
Dữ liệu hệ thống trên thiết bị của bạn đang ở mức nào? Hãy cân nhắc chọn phương pháp tối ưu nhất nhé. Chúc bạn thành công.