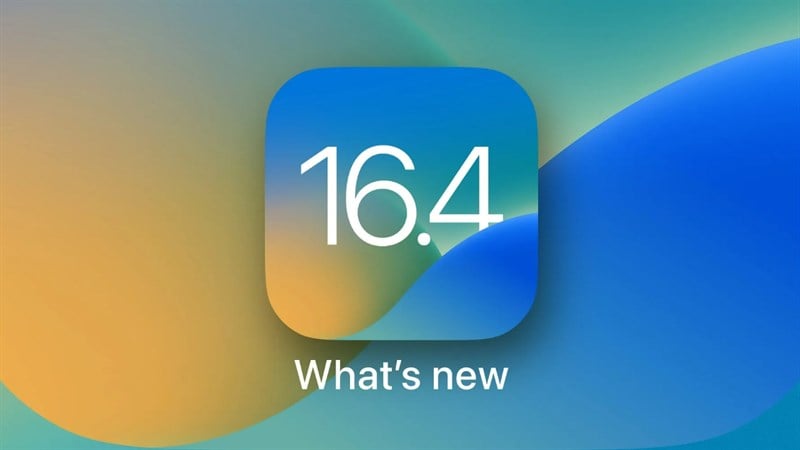Cách khắc phục tình trạng iPhone bị đơ, bị treo không thao tác được
Cách khắc phục tình trạng iPhone bị đơ, không thao tác được hiệu quả
iPhone của bạn bị kẹt hoặc đóng băng không? Hãy thực hiện theo các mẹo khắc phục sự cố dưới đây để khắc phục iPhone không phản hồi và đưa thiết bị trở lại bình thường ngay lập tức. Bắt đầu nhé.
Một chiếc iPhone bị đơ sẽ không phản hồi khi chạm vào, màn hình bị kẹt hoàn toàn hoặc hoạt động không liên tục. Các thao tác chạm có thể nằm sai vị trí và các nút vật lý có thể từ chối hoạt động.
Màn hình chính hoặc ứng dụng có thể không tương tác. Với iPhone bị treo - khác với iPhone bị kẹt trong vòng lặp khởi động, các bước khắc phục sự cố tiêu chuẩn sẽ chỉ đưa bạn đến đây.
Tuy nhiên chúng tôi có cách giúp bạn, hãy làm theo cùng với chúng tôi khi chúng tôi trình bày cách khắc phục iPhone bị đơ hoặc không phản hồi.
Phải làm gì nếu iPhone của tôi bị treo? Hãy thử buộc thoát ứng dụng.
Nếu một ứng dụng cụ thể đang khiến iPhone của bạn bị treo, buộc thoát ứng dụng có thể giải quyết vấn đề trong hầu hết các trường hợp.
•iPhone có Face ID: Vuốt lên từ cạnh dưới và dừng lại ở gần giữa màn hình, sau đó vuốt lên trên ứng dụng để đóng ứng dụng.
•iPhone có nút Home: Bấm hai lần vào nút Home để hiển thị Trình chuyển đổi ứng dụng, sau đó vuốt lên trên ứng dụng để đóng ứng dụng đó.
Khi xác định được ứng dụng gây ra tình trạng đóng băng, hãy cài đặt lại ứng dụng đó. Để thực hiện việc này, hãy nhấn và giữ biểu tượng ứng dụng của nó cho đến khi menu ngữ cảnh xuất hiện, sau đó nhấn vào Xóa ứng dụng (Remove App) và chọn Xóa (Delete) để xác nhận.
Làm như vậy cũng sẽ xóa mọi cài đặt ứng dụng có thể gây ra sự cố khỏi thiết bị. Giờ đây, bạn có thể tải xuống lại bản sao mới của ứng dụng từ App Store. Nếu màn hình iPhone vẫn bị treo và thường không phản hồi, hãy thử bước khắc phục sự cố tiếp theo - buộc khởi động lại.
Buộc khởi động lại có thể giải phóng iPhone của bạn

iPhone của bạn hoàn toàn không hiển thị màn hình tắt máy? Tuy nhiên chúng tôi sẽ giải thích ngắn gọn cho bạn cách khởi động lại bất kỳ iPhone nào, ngay cả khi các nút bị hỏng.
•iPhone X trở lên: Nhấn và giữ đồng thời nút âm lượng và nút bên cho đến khi thanh trượt tắt nguồn xuất hiện, sau đó kéo thanh trượt này để tắt điện thoại.
•iPhone 6, 7 và 8 và iPhone SE: Nhấn và giữ nút bên cho đến khi màn hình tắt hiển thị, sau đó kéo thanh trượt tắt nguồn.
Hãy đợi 30 giây sau khi kéo thanh trượt để điện thoại tắt hoàn toàn trước khi bật lại. Vấn đề là một chiếc iPhone bị đóng băng hoàn toàn thậm chí có thể không cho phép bạn đến màn hình tắt máy. Nếu bạn không thể khởi động lại iPhone của mình vì nó không phản hồi với các thao tác chạm của bạn, việc buộc khởi động lại có thể giúp đưa nó trở lại bình thường.
Buộc khởi động lại iPhone trên iOS 16:
Dưới đây là cách buộc khởi động lại iPhone X, iPhone SE (thế hệ 2) trở lên chạy iOS 16:
1. Nhấn và nhả nhanh nút Tăng âm lượng
2. Nhấn và thả nhanh nút Giảm âm lượng
3. Nhấn và giữ nút bên và thả ra khi logo Apple xuất hiện
Buộc khởi động lại iPhone cũ hơn trên iOS 15 trở xuống:
Dưới đây là cách buộc khởi động lại iPhone 7 và iPhone 7 Plus chạy iOS 15 trở lên:
1. Nhấn và giữ đồng thời cả nút giảm âm lượng và nút bên
2. Nhả các nút sau đó logo Apple xuất hiện trên màn hình
Và làm theo các bước sau để buộc khởi động lại iPhone 6s, iPhone 6s Plus và iPhone SE ban đầu:
1. Nhấn và giữ cả nút Home và nút bên hoặc nút Top
2. Nhả các nút khi logo Apple xuất hiện trên màn hình
Giả sử đây là sự cố xảy ra một lần, thì việc khởi động lại sẽ khắc phục được tình trạng iPhone bị đơ. Nhưng nếu không, và iPhone của bạn tiếp tục bị đóng băng, thì việc cố ý làm cạn kiệt pin sẽ là một cách khắc phục tiềm năng khác của bạn.
iPhone vẫn bị kẹt? Chờ Pin Xả.

Hãy để iPhone của bạn bật cho đến khi hết pin và thiết bị tự tắt. Nếu iPhone của bạn không hoàn toàn không phản hồi, bạn có thể đi tới Cài đặt > Màn hình & Độ sáng > Tự động khóa (Settings > Display & Brightness > Auto-Lock) và đặt thành Không bao giờ (Never) để tăng tốc quá trình. Ngoài ra, bạn có thể vào Trung tâm điều khiển và tăng độ sáng lên hết cỡ để khiến pin nhanh hết hơn.
Khi pin cạn kiệt và iPhone của bạn tắt nguồn, hãy đợi ít nhất 30 giây trước khi cắm lại nguồn. Thiết bị sẽ tự động khởi động sau vài phút ngay khi pin được sạc đủ để khởi động. Nhưng nếu việc hết pin không tạo ra điều khác biệt, hãy thử đưa iPhone bị treo vào Chế độ khôi phục.
Cách khắc phục iPhone bị đóng băng với Chế độ khôi phục

Vào Chế độ khôi phục sẽ cho phép bạn khôi phục iPhone của mình từ bản sao lưu iCloud hoặc iTunes, điều này có thể khắc phục iPhone bị treo mà không xóa bất kỳ ứng dụng hoặc cài đặt nào. Hãy kết nối điện thoại của bạn với máy tính và mở Finder (macOS) hoặc iTunes (Windows), sau đó thực hiện như sau:
iPhone 8 trở lên, iPhone SE 2 và iPhone SE 3:
1. Nhấn và nhả ngay nút Tăng âm lượng
2. Nhấn và nhả ngay nút Giảm âm lượng
3. Nhấn và giữ nút Bên cho đến khi bạn thấy màn hình Chế độ khôi phục (Recovery Mode).
Lưu ý: Một sai lầm phổ biến ở đây là buông nút ngay khi bạn nhìn thấy logo Apple. Đảm bảo tiếp tục giữ nút qua logo Apple và không buông tay cho đến khi thiết bị vào Chế độ khôi phục và được nhận diện trong Finder hoặc iTunes.
iPhone 7 và iPhone 7 Plus:
1. Nhấn và giữ đồng thời nút Giảm âm lượng và nút Trên hoặc nút Bên
2. Giữ các nút qua logo Apple và thả ra khi Chế độ khôi phục xuất hiện.
iPhone 6s, iPhone SE trở lên:
1. Nhấn và giữ đồng thời nút Home và nút Trên hoặc Bên
2. Nhả các nút khi màn hình Chế độ khôi phục xuất hiện
Khi Chế độ khôi phục đang hoạt động, một lời nhắc sẽ xuất hiện trên máy tính đề nghị khôi phục hoặc cập nhật thiết bị của bạn. Nhấn Update để máy tính tải và cài đặt phiên bản iOS mới nhất. Đừng lo lắng vì điều này sẽ không xóa bất kỳ dữ liệu nào trên điện thoại. Khi hệ điều hành đã được cài đặt lại, iPhone của bạn sẽ hoạt động trở lại hoàn toàn.
Nếu bạn đang tự hỏi làm thế nào để khôi phục iPhone mà không cần bất kỳ ứng dụng nào, thì hãy tìm hiểu thêm hướng dẫn chi tiết cách đặt lại và khôi phục iPhone của bạn mà không cần iTunes. Khi thiết bị được khôi phục và phản hồi trở lại, bây giờ là thời điểm tốt để truy cập Cài đặt > Cài đặt chung > Cập nhật phần mềm (Settings > General > Software Update) và cài đặt mọi bản cập nhật bảo mật hoặc iOS đang chờ xử lý.
Khi đã xong, hãy truy cập Cài đặt > Cài đặt chung > Bộ nhớ iPhone (Settings > General > iPhone Storage) và xóa mọi thứ đang làm tắc nghẽn dung lượng lưu trữ, chẳng hạn như thư viện ảnh lớn, video được lưu trong bộ nhớ cache trong ứng dụng phát trực tuyến, trò chơi,...
iOS cần ít nhất một gigabyte dung lượng lưu trữ trống để hoạt động trơn tru. Việc xóa dung lượng lưu trữ là cách tốt nhất để tránh các vấn đề như tốc độ chậm có thể dẫn đến đóng băng đột ngột.
Không có gì hiệu quả? Hãy liên hệ với bộ phận hỗ trợ của Apple
iPhone của bạn vẫn bị đóng băng ngay cả sau khi thử tất cả các mẹo trên? Nếu vậy, chúng tôi thực sự khuyên bạn nên nói chuyện với các chuyên gia tại Apple, vì họ sẽ có thể hỗ trợ bạn theo nhiều cách hơn trong trường hợp phần cứng bị lỗi.
Tốt hơn nữa, bạn có thể đặt lịch hẹn với Apple Store tại Genius Bar, miễn là bạn có một cửa hàng gần nơi bạn sinh sống.
Một chiếc iPhone không phản hồi gần như vô dụng
Một chiếc iPhone đột nhiên bị đóng băng gần giống như là một cục gạch trong tay bạn. Cho dù iOS đã lỗi thời, một số ứng dụng không tương thích với nó, pin yếu hoặc thiết bị sắp hết dung lượng lưu trữ, thì việc làm theo các hướng dẫn trên sẽ giúp khắc phục iPhone bị đơ.
Hy vọng rằng bạn sẽ không phải khôi phục cài đặt gốc cho iPhone của mình, xóa tất cả dữ liệu và cài đặt sao lưu chỉ để giải quyết các sự cố về phản hồi và đóng băng. Chúc bạn may mắn.