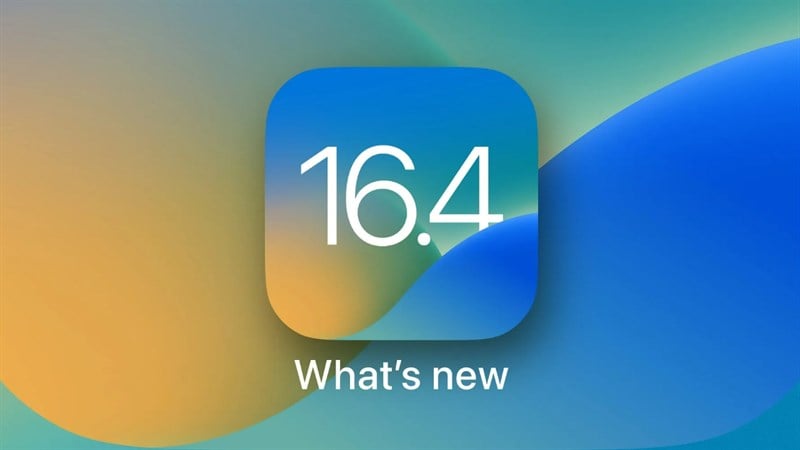Cách bật chế độ Dark Mode bàn phím trên điện thoại giúp tiết kiệm pin hơn
Với việc chế độ tối (Dark Mode) đang ngày càng trở nên phổ biến trong khoảng thời gian gần đây, người dùng smartphone có chung mong muốn các nhà phát triển tích hợp Dark Mode vào ứng dụng của họ, Google cũng không ngoại lệ. Ở bài viết này, Hoàng Phát 360 sẽ hướng dẫn bật chế độ Dark Mode trên Gboard.
Có thể thấy Google là “ông lớn” tích cực nhất trong việc phát triển giao diện tối. Google thậm chí còn đang phát triển chế độ tối hoàn toàn trên phiên bản Android 10.
Mới đây, Google này đã tích hợp chế độ giao diện tối (Dark Mode) vào bên trong ứng dụng bàn phím ảo của mình (Gboard). Điều này rất quan trọng đối với những ai sử dụng chế độ tối, vì bàn phím ảo là thứ họ sử dụng nhiều nhất trên smartphone, và chế độ tối sẽ giúp tiết kiệm rất nhiều năng lượng. Dưới đây là hướng dẫn bật chế độ Dark Mode trên Gboard, cùng theo dõi và thực hiện nhé!
Cách bật chế độ Dark Mode trên Gboard
Bước 1: Trước hết, bạn hãy tải Gboard phiên bản mới nhất và truy cập vào ứng dụng bàn phím ảo này.
Bước 2: Ở lần đầu truy cập, bạn cần cấp phép cài đặt cho Gboard bằng cách chọn vào ENABLE IN SETTINGS (Cho phép cài đặt) > Gạt thanh trượt bên cạnh bàn phím Gboard.

Tiếp theo, bạn hãy chọn Gboard làm thiết bị nhập bàn phím trên smartphone của mình bằng cách chọn vào SELECT INPUT METHOD (Chọn phương pháp nhập) > Gboard.

Bước 3: Giao diện chính của Gboard sẽ hiện ra ngay sau đó, lúc này bạn hãy chọn vào Theme (Chủ đề)và chọn Dark Theme từ danh sách, sau đó Gboard sẽ đưa bạn đến màn hình tùy chỉnh.

Trên iOS, giao diện sẽ tự động cập nhật sau khi bạn chọn nó. Còn trên Android, có một tùy chọn tên là Key borders (Đường viền phím). Nếu bạn tắt công tắc này, bóng mờ xung quanh các ký tự trên bàn phím sẽ biến mất, làm cho chúng trở nên tối hơn nữa, sau đó bạn nhấn nút Apply (Áp dụng) là được.

Bước 4: Nếu cảm thấy giao diện tối mặc định chưa đủ độ tối, bạn có thể tự tạo Dark Theme cho chính smartphone của mình. Cụ thể như sau:
- Đầu tiên, bạn hãy tìm và tải về một file ảnh màu đen, ví dụ như file ảnh này.
- Truy cập vào Gboard một lần nữa và chọn vào Theme, sau đó chọn tiếp vào giao diện đầu tiên với dấu cộng nằm trên đó.
- Chọn bức ảnh màu đen mà bạn đã tải về trước đó, sau đó thay đổi kích thước và bấm vào nút Next (Tiếp theo).
- Bạn có thể điều chỉnh độ sáng, nhưng điều này không cần thiết vì file ảnh này đã đen hoàn toàn. Cuối cùng chọn vào Done > APPLY (Áp dụng).

Ngay lập tức, bạn sẽ có được một bàn phím với chế độ giao diện đen (Dark Mode) như ý muốn.