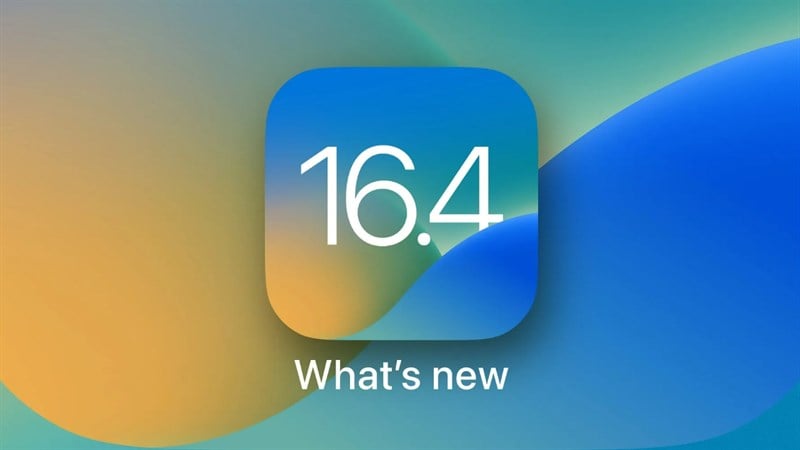11 mẹo hay khi dùng trình duyệt Safari trên iPhone mà không phải ai cũng biết
Chắc hẳn bạn đã không còn xa lạ với Safari bởi đây được xem là trình duyệt “ngon, mượt và chiếm được nhiều cảm tình nhất” đối với người dùng iOS và macOS. Ngày hôm nay, Hoàng Phát 360 sẽ giới thiệu đến bạn 11 mẹo dùng Safari không phải ai cũng biết! Cùng theo dõi bài viết thú vị này nhé!
1. Sắp xếp lại các Tab
Nếu bạn có thói quen giữ lại nhiều tab đã mở thì tính năng này tỏ ra hữu ích khi tự bạn có thể sắp xếp lại các tab của mình.
Để làm như vậy, hãy mở trình chuyển đổi tab trong Safari bằng cách nhấn vào biểu tượng hai hình vuông nằm lên nhau ở góc dưới bên phải, sau đó nhấn giữ vào một tab và kéo nó đến vị trí mong muốn trong danh sách tab của bạn.

2. Thêm tab mới vào Safari
Bạn có thể thêm một hoặc nhiều tab mới vào Safari bằng nhiều cách khác nhau.
Nếu thiết bị của bạn có hỗ trợ 3D Touch (iPhone 6s trở lên), bạn có thể nhấn mạnh vào biểu tượng Safari trên màn hình chính và chọn phím tắt Tab mới (New Tab). Ngoài ra, bạn cũng có thể nhấn giữ vào biểu tượng trình chuyển đổi tab hoặc nhấn vào dấu + trong trình chuyển đổi tab để tạo tab mới.

3. Đóng tab
Bạn có thể mở các tab mới theo nhiều cách khác nhau, do đó, bạn cũng có thể đóng các tab không dùng nữa theo nhiều cách như vậy. Trong trình chuyển đổi tab, bạn có thể nhấn vào dấu X ở đầu mỗi tab hoặc vuốt từ phải sang trái lên trên tab để đóng nó. Bạn cũng có thể nhấn giữ vào biểu tượng chuyển đổi tab trong khi đang xem tab đó và chọn Đóng tab này (Close This Tab) để đóng nó.

4. Tính năng “Dán và đi”
Nếu trước đó bạn có sao chép một liên kết nào vào khay nhớ tạm của iOS, thì bạn chỉ cần nhấn giữ vào thanh địa chỉ trong Safari, sau đó chọn Dán và đi (Paste and Go) để đi đến liên kết đó.

5. Thêm dấu trang nhanh
Nhấn giữ vào biểu tượng cuốn sách trong menu dưới cùng để hiển thị các tùy chọn nhanh như Thêm dấu trang (Add Bookmark) hoặc Thêm vào Danh sách đọc (Add to Reading List) của bạn.
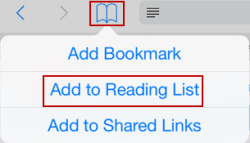
6. Xem phiên bản web cho máy tính
Mặc dù nhiều trang web hiện nay được thiết kế theo kiểu đáp ứng (reponsive) – tức phù hợp cho mọi kích cỡ màn hình khác nhau nhưng đôi khi bạn xem một trang web có cả phiên bản riêng cho máy tính và điện thoại và bạn muốn xem phiên bản của máy tính vì có nhiều tính năng hơn.
Trong các trường hợp này, bạn hãy nhấn giữ vào biểu tượng làm mới trang nằm trong thanh địa chỉ và chọn Yêu cầu trang cho máy để bàn (Request Desktop Site).

7. Tìm kiếm tab
Trong trình chuyển đổi tab, vuốt lên trên cùng để hiển thị thanh tìm kiếm cho phép bạn tìm kiếm các tab cụ thể.

8. Xem các tab đã đóng gần đây
Nhấn giữ vào dấu + trong trình chuyển đổi tab để mở ra danh sách các tab đã đóng gần đây.
Lưu ý: Chỉ áp dụng khi Safari vẫn còn được chạy nền.
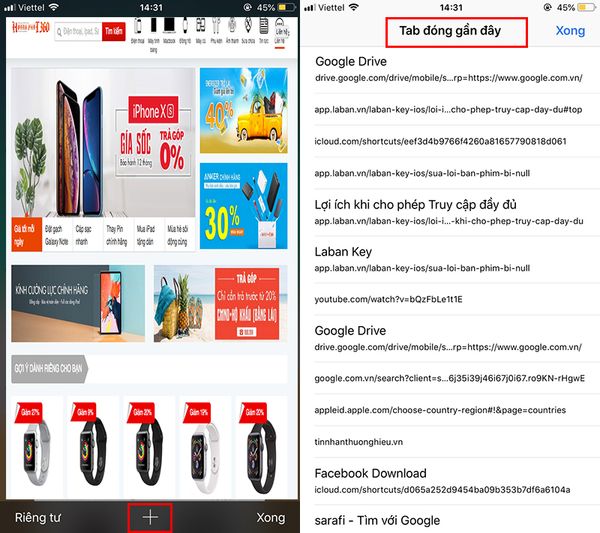
9. Quay lại trang trước hoặc sau đó
Cũng giống như trên trình duyệt Chrome cho máy tính (điện thoại cũng có), bạn có thể nhấn giữ vào phím mũi tên sang trái (hoặc phải) để xem lại danh sách các trang web đã truy cập trước (hoặc sau) đó.

10. Đóng nhanh tất cả các Tab
Nếu bạn nhấn và giữ biểu tượng chuyển tab ở thanh menu bên dưới hoặc chữ Xong (Done) trong trình chuyển đổi tab, bạn sẽ thấy một tùy chọn cho phép bạn đóng tất cả các tab đang mở chỉ bằng một cú chạm.

11. Đưa đề xuất tìm kiếm vào thanh địa chỉ
Tính năng này cho phép bạn đưa các đề xuất tìm kiếm vào thanh địa chỉ của Safari mà không cần phải thực hiện truy vấn tìm kiếm ngay trên Google hay bất cứ công cụ nào.