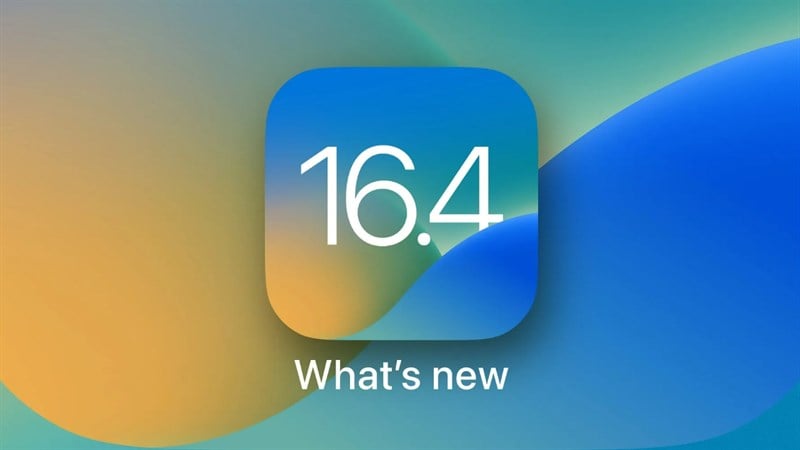10 mẹo hay trên iPhone mà bạn không nên bỏ qua
Bạn là một tín đồ của nhà Táo nhưng liệu bạn có hiểu hết về chiếc smartphone của mình! Ở bài viết dưới đây, Hoàng Phát 360 sẽ giới thiệu đến bạn 10 mẹo cực hay mà bạn không nên bỏ qua để có thể tận dụng tốt hơn chiếc iPhone của mình!
1. Bật/tắt nhanh AirDrop và Điểm truy cập cá nhân
Khi ấn giữ vào phần Wifi và Dữ liệu di động tại Control Center, bạn sẽ tìm thấy một tuỳ chỉnh cho AirDrop và Điểm truy cập cá nhân. Thay vì mất thời gian truy cập vào từng đề mục bên trong ứng dụng Cài đặt để bật/tắt thì Trung tâm kiểm soát này sẽ tiết kiệm cho bạn rất nhiều thời gian.

2. Tự động điền mã bảo mật
Mã bảo mật là một phần quan trọng khi đăng nhập vào các trang web, ứng dụng và dịch vụ yêu thích của bạn. Tính năng tự động điền mã bảo mật sẽ giúp cho việc xử lý các mã này trở nên dễ dàng hơn bằng cách tận dụng bàn phím QuickType của iOS để nhập mã chỉ bằng một cú chạm. Tính năng nay sẽ tự động nhận diện và xuất hiện nên bạn sẽ không cần phải kích hoạt.

3. Trackpad (Chế độ bàn di chuột)
Chế độ bàn di chuột cho phép người dùng di chuyển chính xác con trỏ đến một vị trí chính xác khi chỉnh sửa văn bản. Hiện tại, nó đã trở thành một phần chính của iPhone hỗ trợ 3D Touch, nhưng iOS 12 đã làm điều đó để bất kỳ thiết bị iOS nào cũng có thể sử dụng Chế độ Trackpad bằng cách nhấn lâu vào phím Space “dấu cách”.

4. Chuyển đổi nhanh giữa hai ứng dụng
Bạn có thể dễ dàng chuyển đổi giữa hai ứng dụng bằng cử chỉ vuốt mà không cần phải “đụng tới” chức năng đa nhiệm hay ấn hai lần phím HOME nữa. Tuy nhiên để sử dụng được chức năng này thì máy bạn phải có 3D Touch, tức là từ iPhone 6s trở lên. Chỉ cần nhấn một lực mạnh vào góc cạnh bên trái là bạn đã có thể mở được trình đa nhiệm.

5. Thư mục chứa ứng dụng
Tính năng này sẽ giúp bạn “dọn dẹp” lại menu màn hình chính gọn gàng hơn và dễ dàng nhóm các ứng dụng cùng mục đích lại với nhau. Ví dụ bạn có thể gộp các ứng dụng game vào một thư mục, ứng dụng ngân hàng vào làm một thư mục, học tập,…

6. Chọn/bỏ chọn nhiều ảnh
Khi ở trong ứng dụng Ảnh, bạn có thể chọn một bức ảnh rồi kéo ngón tay qua nhiều ảnh để nhanh chóng chọn hoặc bỏ chọn cùng một lúc.

7. Sử dụng bằng một tay
Nếu bạn gặp khó khăn khi “chới với” các khu vực phía trên của iPhone X, Xs, Xr, Xs Max thì tính năng sử dụng bằng một tay sẽ rất có ích. Khi tính năng này được bật lên thì toàn bộ màn hình của bạn sẽ được kéo xuống phía dưới một nửa cho tầm với gần tay hơn.

Để kích hoạt bạn hãy truy cập vào Cài đặt > Cài đặt chung > Trợ năng > Tương tác (tầm với) và bật lên. Để sử dụng sẽ có hai cách:
- iPhone 8 Plus trở xuống: Chạm vào nút Home 2 lần (Không cần nhấn xuống, chỉ cần chạm).
- iPhone X trở lên: Vuốt thanh màu đen ở cạnh dưới xuống.

8. Spotlight
Mặc dù tính năng Spotlight đã có từ lâu nhưng hiếm ai biết được những điều tuyệt vời mà nó có thể mang lại ngoài việc search thông tin trên máy. Ví dụ như bạn có thể chuyển đổi mệnh giá tiền tệ ở thời gian hiện tại, tính toán, chuyển đổi số học, tìm kiếm trên web và nhiều hơn thế nữa.

9. Mật khẩu AirDrop
Khi cần chia sẻ mật khẩu WiFi hay thông tin nào đó với bạn bè hoặc thành viên gia đình? Bạn chỉ cần nhấn và giữ vào trường mật khẩu trong Cài đặt > Mật khẩu & Tài khoản, nhấn giữ vào mật khẩu đã lưu và lựa chọn tùy chọn AirDrop để gửi qua mạng không dây.

10. Quét tài liệu bằng Ghi chú
Giờ đây, bạn không cần sử dụng một ứng dụng thứ 3 để quét tài liệu nữa. Bạn có thể sử dụng tính năng Quét tài liệu của Ghi chú. Bạn chỉ cần thực hiện theo các thao tác dưới đây: Ghi chú > Chọn 1 ghi chú hoặc tạo ghi chú mới > Chọn biểu tượng dấu “+” > Quét tài liệu.