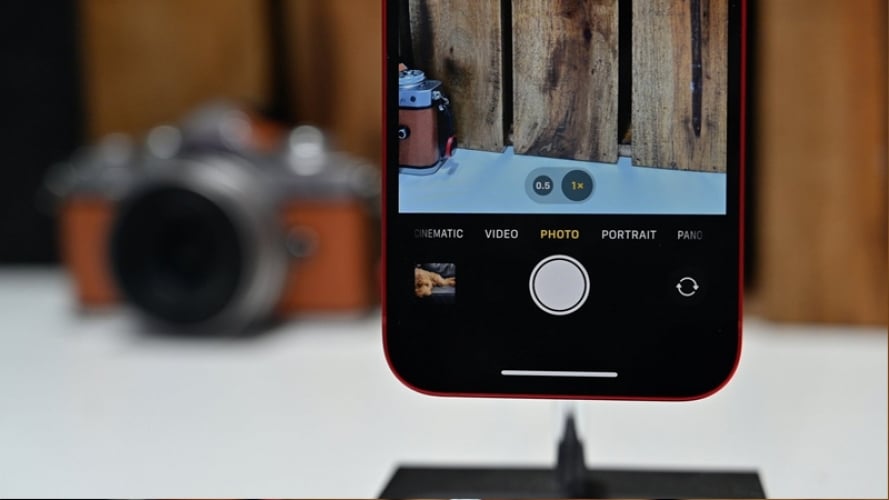Hướng dẫn cách kiểm tra số lần sạc Pin iPhone thông qua Shortcut
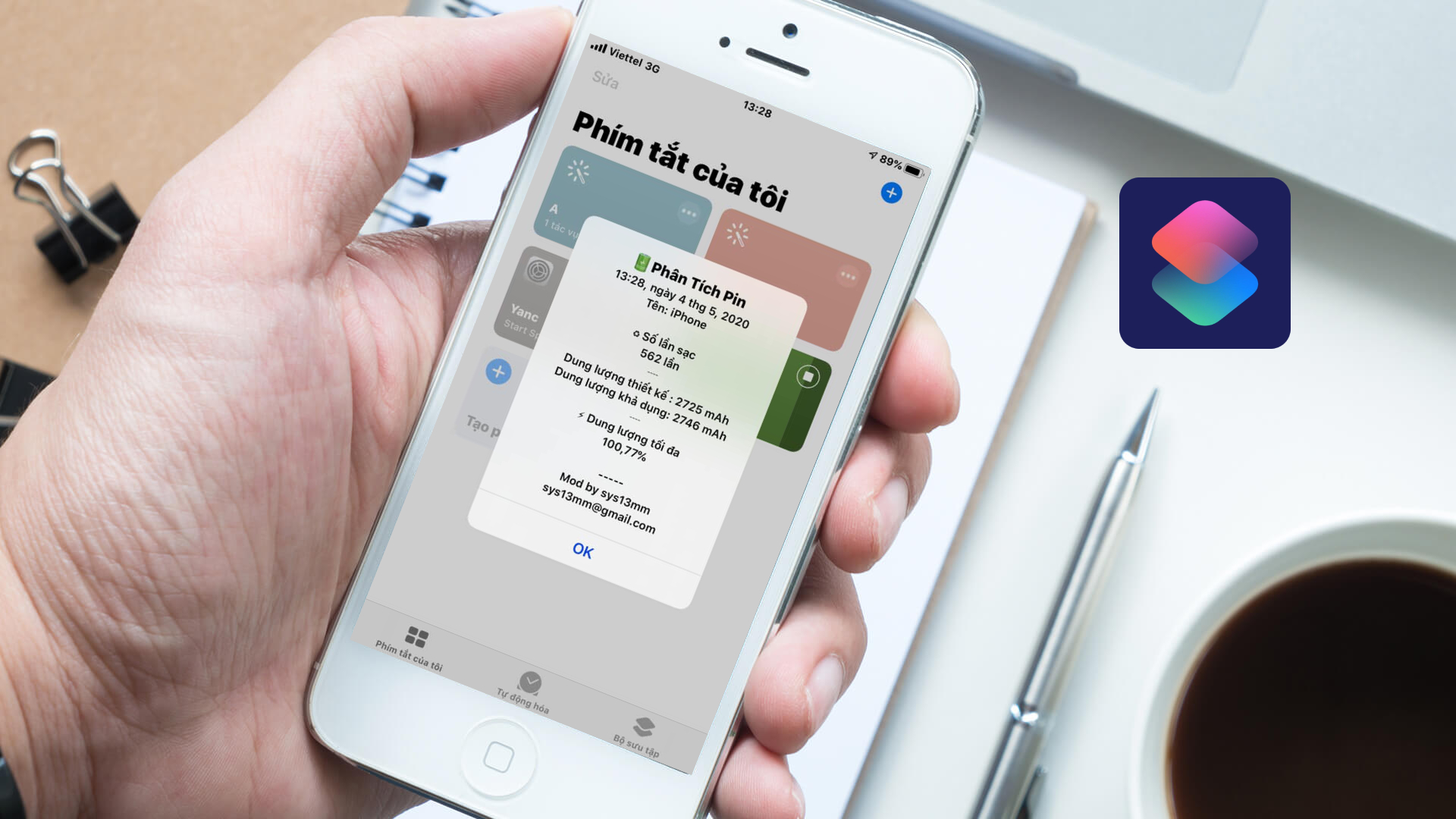
Đối với bất kỳ chiếc smartphone nào, Pin luôn là một trong những thành phần quan trọng nhất bởi nó quyết định thời gian sử dụng smartphone của người dùng. Pin của những smartphone hiện nay được sản xuất trên công nghệ Lithium-ion (Li-ion) và sẽ "chai" Pin trong một thời gian, số lần sạc nhất định.
Hiện nay có rất nhiều cách để biết được số lần sạc của smartphone, nhưng đối với các thiết bị iPhone, người dùng sẽ phải kết nối với PC để biết được số lần sạc cụ thể của Pin iPhone - điều này khá bất tiện đối với một số người dùng iPhone vì họ không có máy tính cũng như không biết cách để xem. Trong bài viết này, Admin xin chia sẻ với các bạn cách kiểm tra số lần sạc của Pin iPhone mà không cần phải sử dụng PC.
Hướng dẫn kiểm tra số lần sạc của Pin iPhone thông qua Shortcut
B1: Admin sẽ hướng dẫn bạn kiểm tra số lần sạc của Pin iPhone thông qua Shortcut, một tính năng được Apple giới thiệu trong iOS 12, cho phép các nhà phát triển và người dùng nói chung có thể tạo ra những lệnh từ đơn giản đến phức tạp. Cho nên, đầu tiên bạn cần phải tải ứng dụng Shortcut (Phím Tắt) hoàn toàn miễn phí trên Appstore nếu bạn chưa có.
B2: Truy cập vào đường link dưới đây để tải shortcut Phân Tích Pin về máy, kéo xuống chọn Thêm phím tắt không được tin cậy. Sau đó bạn vào Cài đặt > tìm ứng dụng Shortcut (Phím Tắt) > bật Phím tắt chưa được tin cậy lên.
- Shortcut Link: Phân Tích Pin (iOS 13)
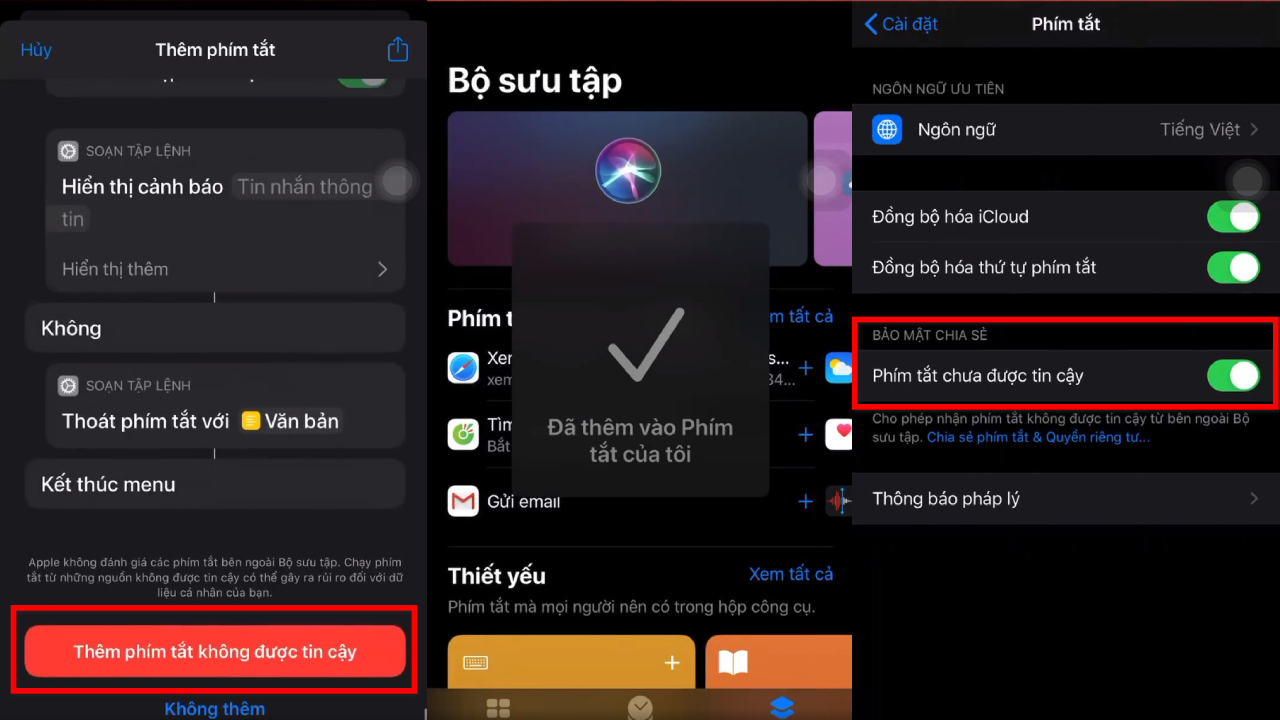
B3: Vẫn ở Cài đặt > bạn vào mục Quyền riêng tư > chọn Phân tích & cải tiến > Dữ liệu Phân tích.
Lưu ý: Trước đó bạn phải đã bật Chia sẻ Phân tích iPhone thì mới có file dư liệu Log-aggregated để thực hiện B4. Nếu chưa bật thì bạn hãy bật Chia sẻ Phân tích iPhone lên và quay lại sử dụng Shortcut sau một thời gian.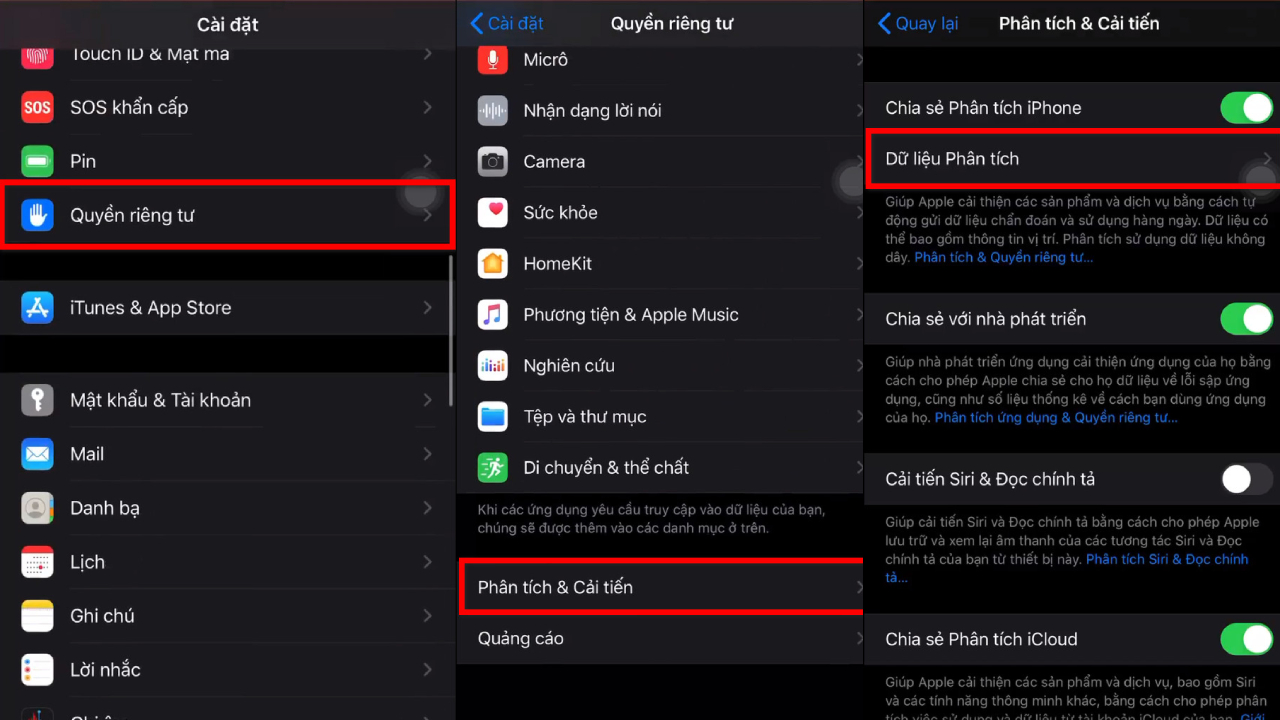
B3: Ở đây bạn kéo xuống tìm file phân tích có chữ Log-aggregated- như trong ảnh > bấm vào nút share ở trên cùng bên phải > chọn Lưu vào Tệp > bấm Lưu.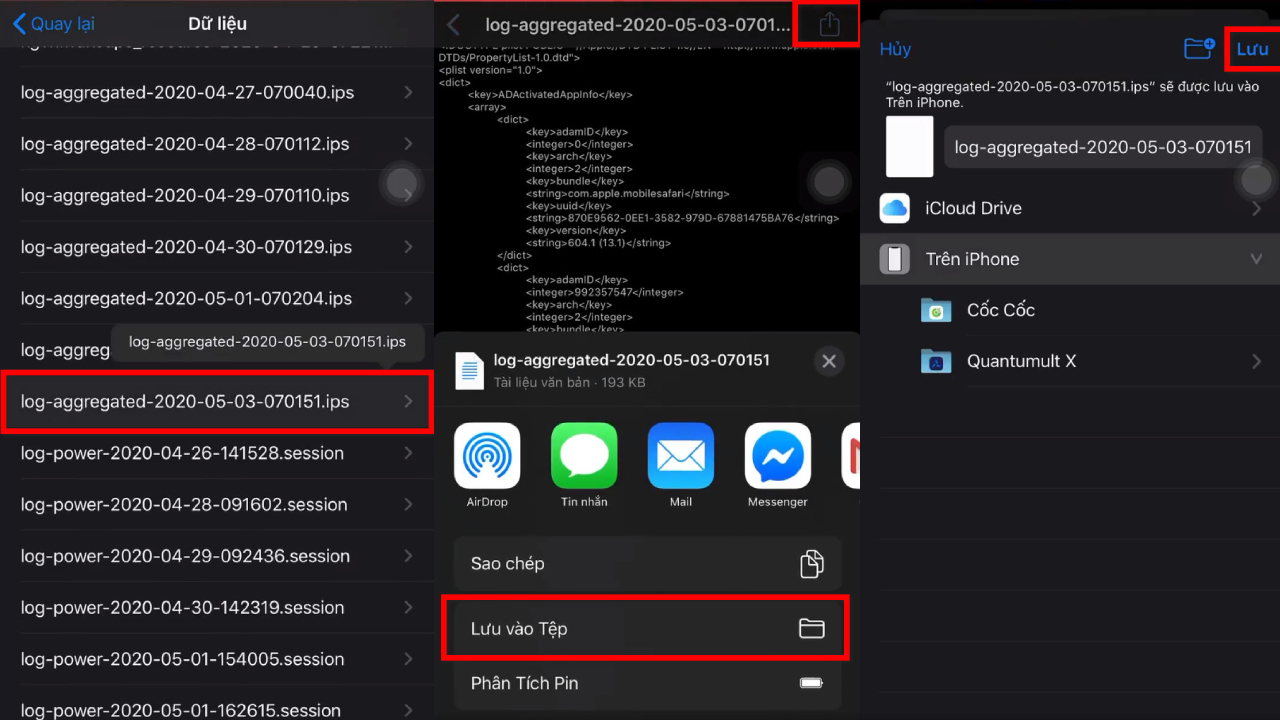
B4: Vẫn ở file phân tích, bạn chọn Phân Tích Pin > bấm OK > Bắt đầu phân tích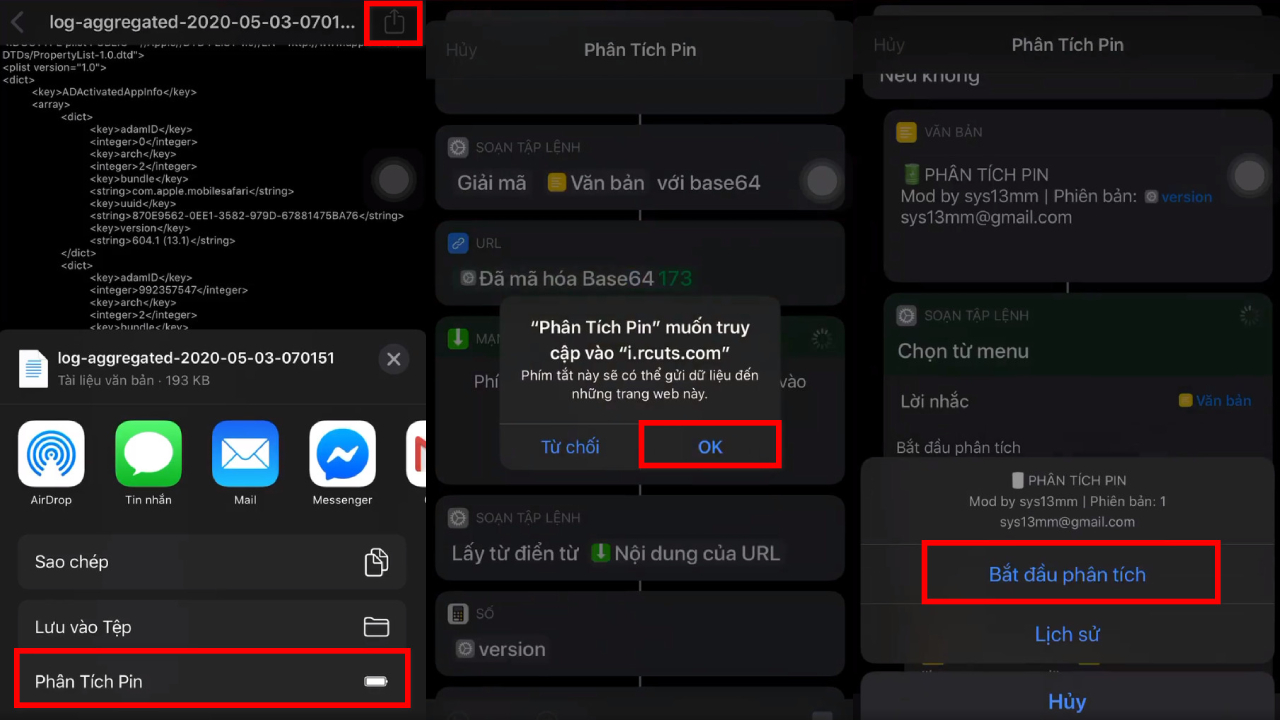
B5: Chọn OK > chọn file phân tích đã lưu trong B3 và đợi cho Shortcut thực hiện công việc của mình. Nếu thấy bảng thống kê Phân Tích Pin hiện ra thì chúc mừng, bạn đã thành công.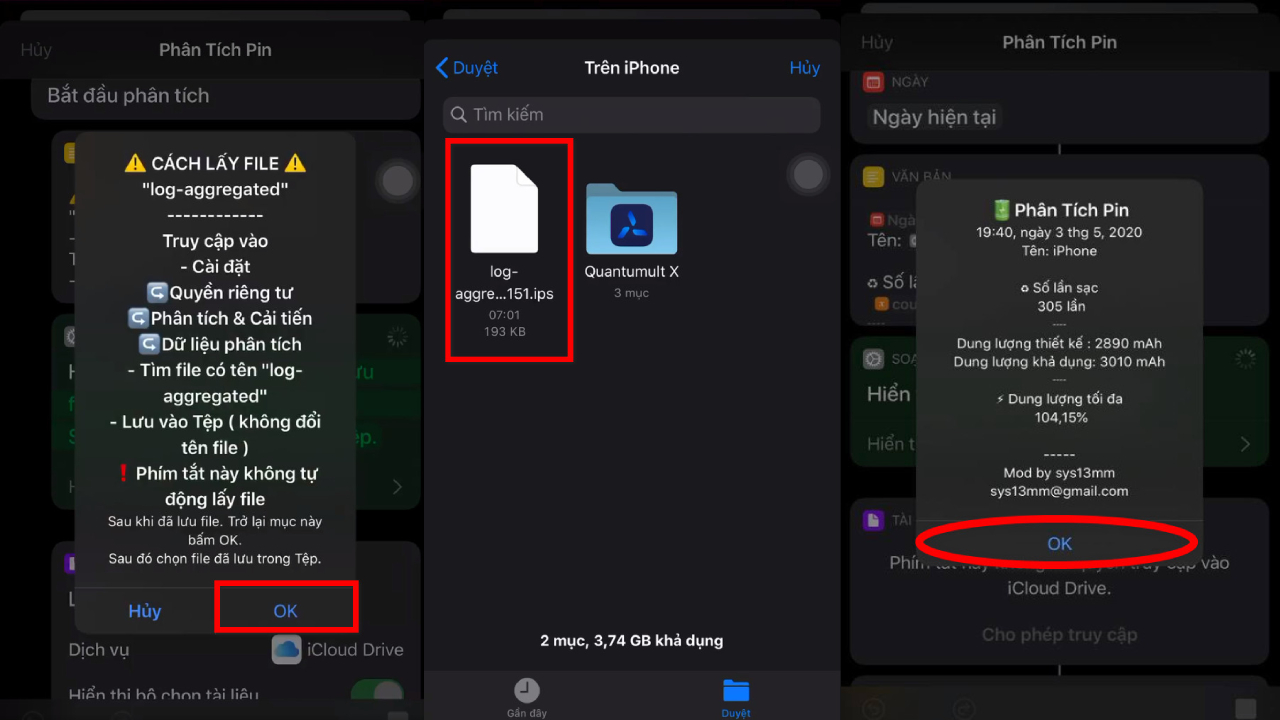
Hướng dẫn phân tích dữ liệu Pin thông qua Shortcut
Mặc dù ở bảng thống kê Phân Tích Pin, Shortcut sẽ cho bạn biết được các thông số như thời gian, Dung lượng thiết kế, Dung lượng khả dụng và phần trăm Dung lượng tối đa. Tuy nhiên ở thời điểm hiện tại thì shortcut chưa thể đưa ra Dung lượng thiết kế, Dung lượng khả dụng và phần trăm chính xác 100% mà chỉ có thể đưa ra con số lần sạc chính xác mà thôi. Đầu tiên bạn sẽ thấy thời gian và tên iPhone của bạn trong lần phân tích này. Ngay bên dưới sẽ có mục Số lần sạc để bạn biết, Pin của iPhone bạn đã sạc bao nhiêu lần. Dung lượng thiết kế là dung lượng Pin ban đầu khi iPhone xuất xưởng còn Dung lượng khả dụng chính là dung lượng tối đa mà Pin iPhone của bạn đạt được ở thời điểm hiện tại.