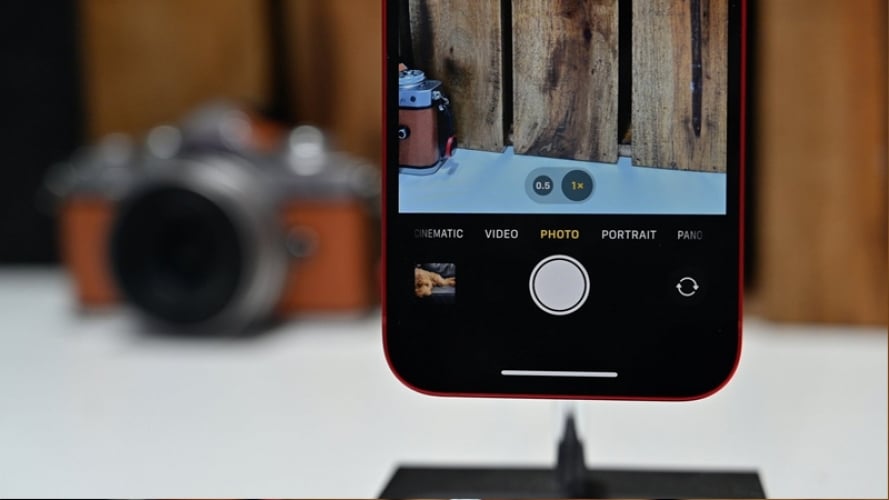6 sự cố thường gặp và biện pháp khắc phục khi sử dụng iPhone
Chắc hẳn với những ai đã và đang sử dụng iPhone đều phải thừa nhận Apple cho bạn những trải nghiệm thích thú với cảm ứng nhanh nhạy, chơi game mượt mà, chụp ảnh chuyên nghiệp... Tuy nhiên, trong quá trình sử dụng, bạn vẫn thường gặp phải những sự cố gây gián đoạn công việc của bạn. Bài viết này Hoàng Phát 360 sẽ chỉ ra những sự cố bạn thường thấy và cách khắc phục một cách dễ dàng.
1. Tải ứng dụng tại Appstore yêu cầu dùng thẻ Visa
Vấn đề này liên quan đến tạo tài khoản Apple ID, trong lúc tạo Apple ID bạn đã bỏ qua mục thanh toán sử dụng Thẻ tín dụng/ Ghi nợ. Để khắc phục được tình trạng này, bạn thao tác theo những bước sau:
Bước 1: Bạn tạo tài khoản Apple ID bằng cách vào Cài đặt -> Tài khoản & Mật khẩu -> Thêm tài khoản -> Chọn email của bạn và điền vào.
Nếu bạn đã có tài khoản Apple ID thì bạn chỉ cần truy cập vào App Store.
Bước 2: Trong App Store, bạn lựa chọn tải một ứng dụng miễn phí. Khi hiển thị thông báo yêu cầu thanh toán bạn lựa chọn dùng Apple ID đang có.
Bước 3: Trong cửa sổ mới, tại mục Thông tin thanh toán, bạn ấn Không. Tiếp đó, bạn điền đầy đủ thông tin mà Apple yêu cầu nhập.

Bước 4: Xác minh địa chỉ email của bạn. Bạn vào email của mình sẽ nhìn thấy một bức thư được gửi từ Apple dùng Tiếng Việt. Bạn lựa chọn xác minh tài khoản Apple ID của bạn theo hướng dẫn là được. Sau đó, bạn quay lại App Store tải lại để kiểm tra nhé!!
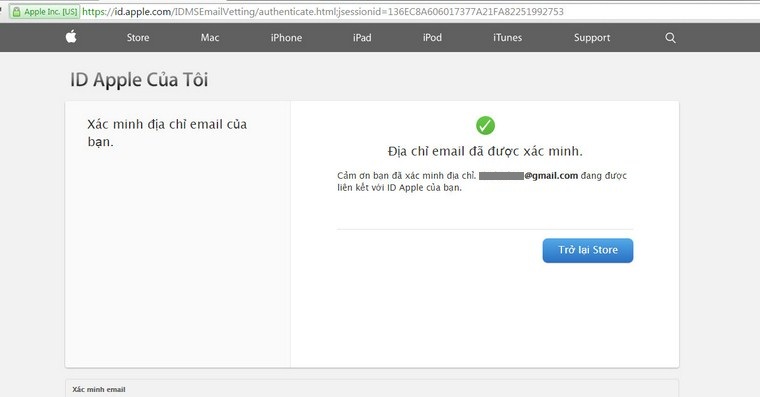
2. Không nhận được thông báo cuộc gọi hay tin nhắn
Nếu iPhone của bạn xảy ra lỗi trên thì có thể đã bị xung đột tài nguyên phần mềm trong quá trình cài đặt hệ điều hành phiên bản mới. Để giải quyết được vấn đề này, bạn nên Đặt lại máy như khi mới sử dụng.
Lưu ý: Bạn nên sao lưu lại dữ liệu trên máy trước khi tiến hành Đặt lại. Bạn thao tác như sau: Cài đặt -> Cài đặt chung -> Đặt lại -> Đặt lại tất cả cài đặt và đợi quá trình đặt lại hoàn thành thì các bạn thiết lập lại thông tin như mới.
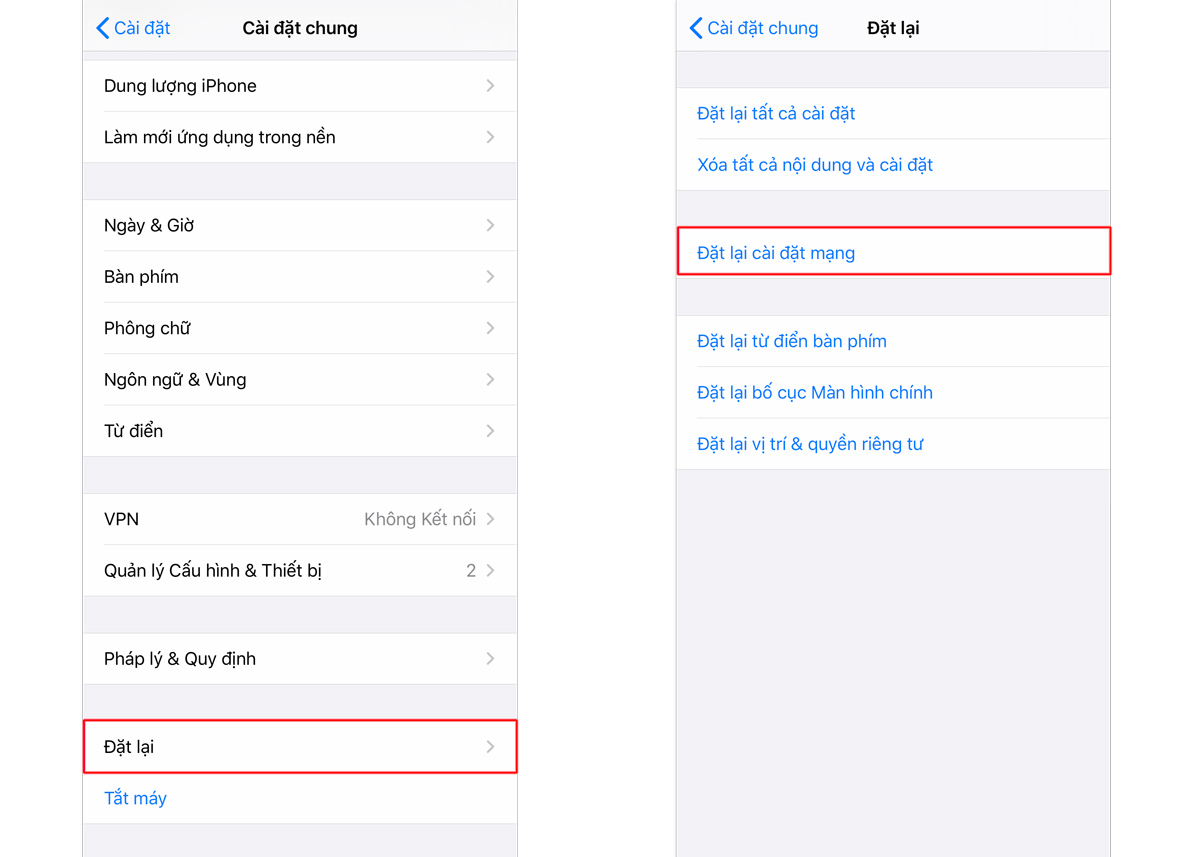
3. Không xóa được ứng dụng đã cài
Với những ứng dụng mà bạn đã tải và cài đặt về máy từ Appstore thì bạn chỉ cần ấn giữ biểu tượng ứng dụng cho đến khi hiển thị dấu X nhỏ ở góc trái biểu tượng rồi nhấn vào dấu X thì sẽ xóa được ứng dụng ngay.
Tuy nhiên, nếu bạn đã thực hiện thao tác như trên mà không xóa được ứng dụng thì nguyên nhân có thể là do bạn đã bật giới hạn và tắt đi tính năng xóa ứng dụng. Để mở lại tính năng này thì bạn truy cập vào Giới hạn và bật tính năng này lên.

Cách bật giới hạn trong iOS 13

Cách bật giới hạn trong iOS 13
4. iPhone của bạn bị đơ
Với những chiếc iPhone mới và hay gặp tình trạng này ở iPhone X. Bạn đang sử dụng bình thường bỗng bị đơ không thể nào tắt máy được. Trong vài trường hợp khẩn cấp bạn có thể sử dụng phím cứng thay thế.
- Với iPhone X, iPhone 8 và iPhone 8 Plus: Bạn bấm và thả nhanh nút tăng âm lượng rồi bấm và thả nhanh nút giảm âm lượng và cuối cùng là bấm giữ nút nguồn đến khi màn hình hiển thị biểu tượng quả táo.
- Với iPhone 7 và iPhone 7 Plus: Bạn bấm giữ đồng thời nút nguồn và nút giảm âm lượng cho đến khi màn hình hiển thị biểu tượng quả táo.
- Với iPhone 6s Plus và các mẫu iPhone cũ trước: Bạn bấm giữ đồng thời nút nguồn và nút Home đến khi màn hình hiển thị biểu tượng quả táo.
Tuy nhiên, biện pháp áp dụng này không tốt với iPhone của bạn. Vì vậy, nếu tình trạng này diễn ra thường xuyên thì bạn nên đến các trung tâm bảo dưỡng để họ kiểm tra điện thoại giúp bạn nhé.
5. Bạn quên mật khẩu mở khóa
Nếu bạn đột nhiên quên mất mật khẩu iPhone và bạn không sử dụng mở khóa bằng vân tay hay Face ID thì bạn nên sử dụng iTunes trên PC để xử lý tình trạng này. Tuy nhiên, bạn sẽ bị mất toàn bộ dữ liệu để cài đặt lại máy và thay đổi mật khẩu mới.
Bước 1: Bạn kết nối iPhone của bạn với máy tính đã cài sẵn iTunes qua dây cáp Lightning. Trong bảng thông tin iPhone của bạn, ấn chọn Restore iPhone.
Bước 2: Xuất hiện cửa sổ mới và chọn Back up -> Restore và chờ quá trình hoàn thành.
Bước 3: Mở lại iPhone của bạn và thiết lập thông tin lại từ đầu. Và bạn nên sử dụng vân tay hoặc Face ID để mở khóa nhé.
6. Bị mất iPhone
Điều khiến bạn đau đầu nhất là bị mất iPhone. Và điều tồi tệ hơn là thông tin dữ liệu bên trong điện thoại của bạn có thể bị kẻ xấu lấy trộm.
- Sử dụng tính năng định vị Find My đã được kích hoạt
Bước 1: Đăng nhập vào iCloud – Tìm iPhone trên web hoặc dùng ứng dụng Find My trên các thiết bị khác của Apple.
Bước 2: Lựa chọn thiết bị bạn cần và nó sẽ hiển thị vị trí trên bản đồ, nếu thiết bị ở gần bạn, bạn có thể chọn phát âm thanh ra để dễ tìm.
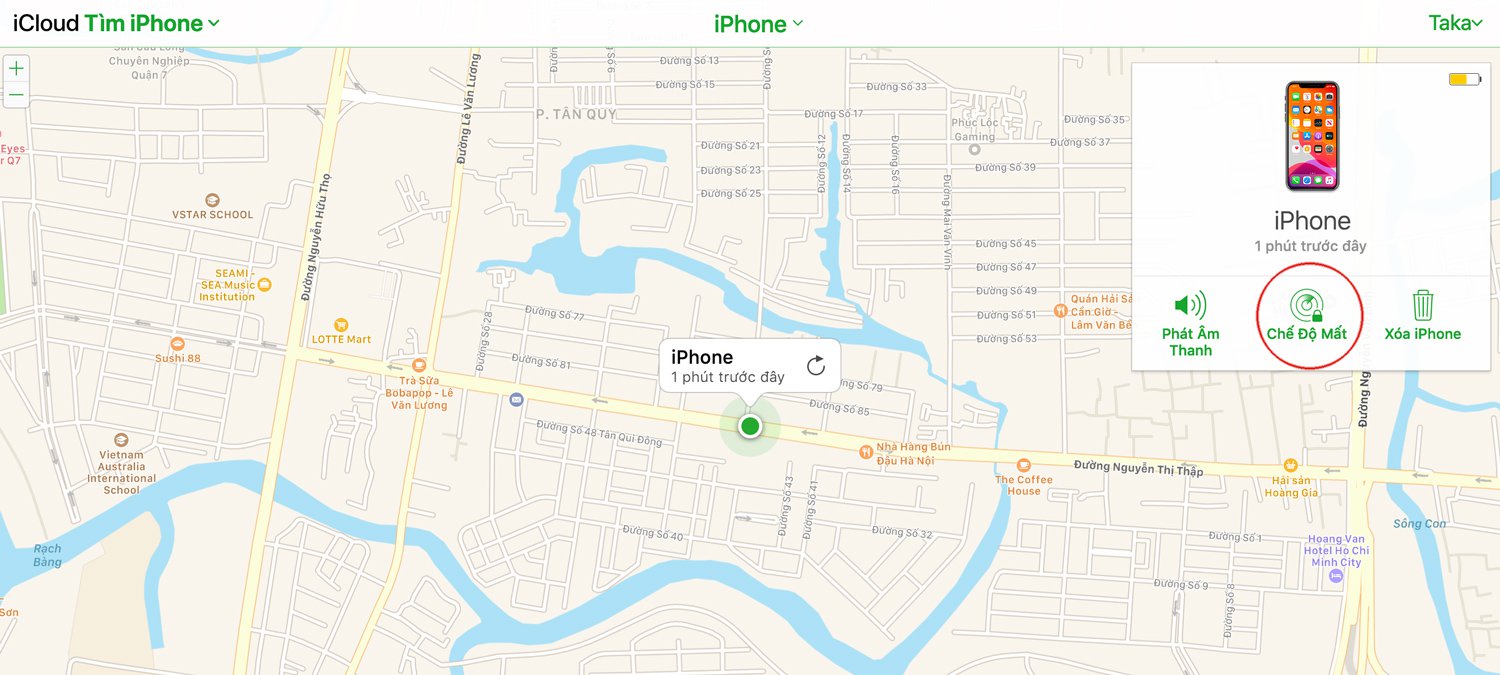
Bước 3: Lựa chọn chế độ Lost Mode (Mất) -> Nhập số điện thoại để nó hiển thị với người nhặt được, biết đâu họ sẽ gọi lại cho bạn. Tiếp đó, bạn lựa chọn xác minh Use Anyway và viết một đoạn tin nhắn gửi tới người nhặt được và ấn Done.
Lưu ý: Tính năng tìm iPhone này chỉ được thực hiện khi iPhone của bạn đang được kết nối mạng và có kết nối với dịch vụ định vị trên thiết bị. Nếu trường hợp điện thoại của bạn không được kết nối mạng thì bạn vẫn thực hiện được các bước trên và nó sẽ hoạt động ngay khi thiết bị của bạn được kết nối mạng.